
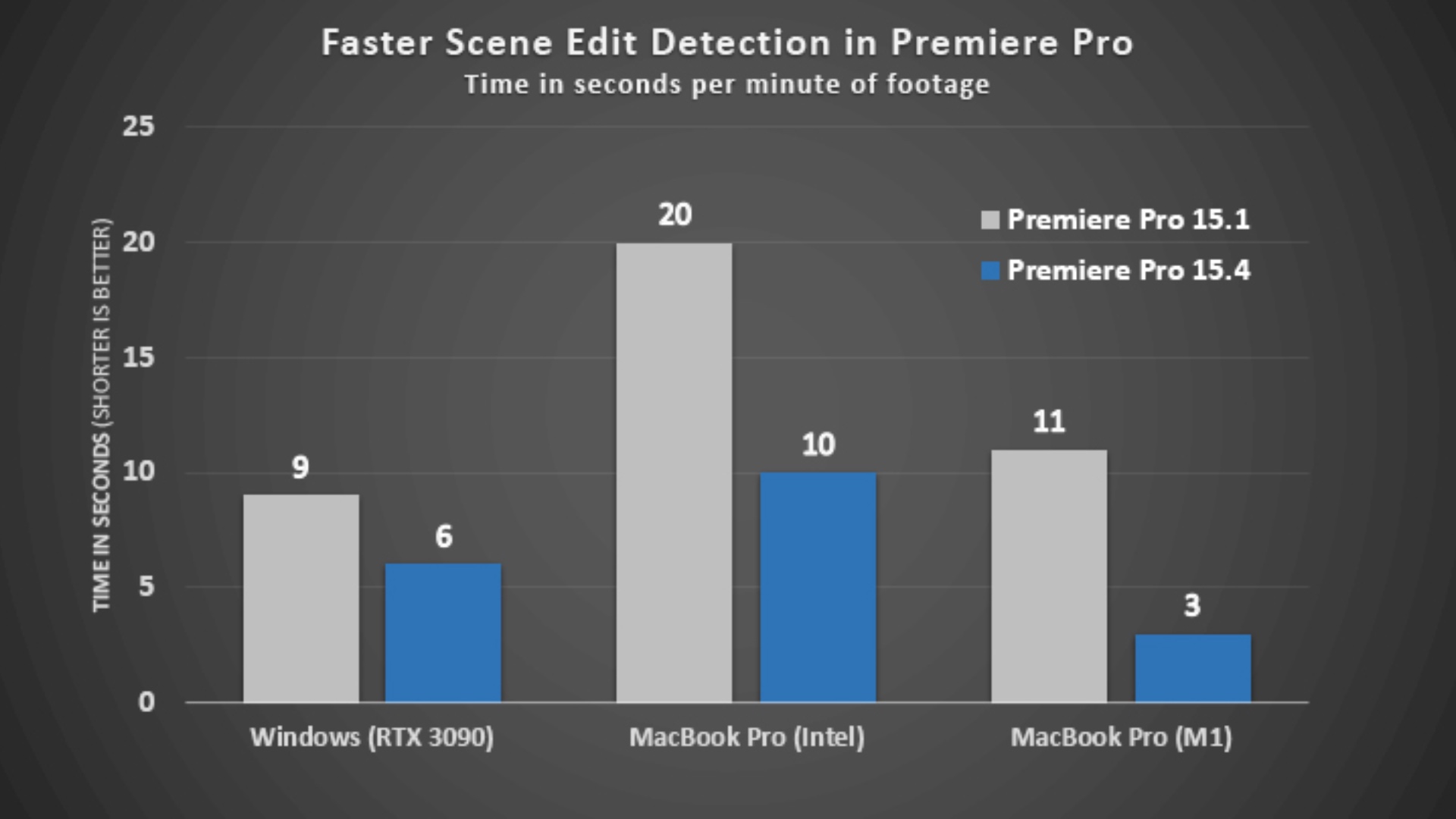
Now, before I get into each of the different panels that I think you'll need to edit this how-to video. You'll see that changes the whole layout. Let's go ahead and click at the very top here you'll see this row of different layouts that you can choose from.
#LEARN ADOBE PREMIERE PRO HOW TO#
I'm going to go ahead and walk you through how to make sure the layout for premiere looks like mine so that way we're on the same page. Now when premiere finally opens up, it should look something like this. I think that's the best thing for when you're trying to again, edit specifically in a YouTube type environment hitting same as project is going to be really good because again, it's going to put everything in that premiere folder that you've created. I think the main thing to make sure is head over to scratch disks, and make sure all of them are same as the project. Now, don't really worry too much about the rest of everything that's in this box. I find that keeping everything all in one root folder is really good, especially when it comes to all of the Premiere assets that come along. I think that makes it a lot easier to reference if you ever need to come back to a video, re-edited, changed some things, you're not looking for media everywhere.
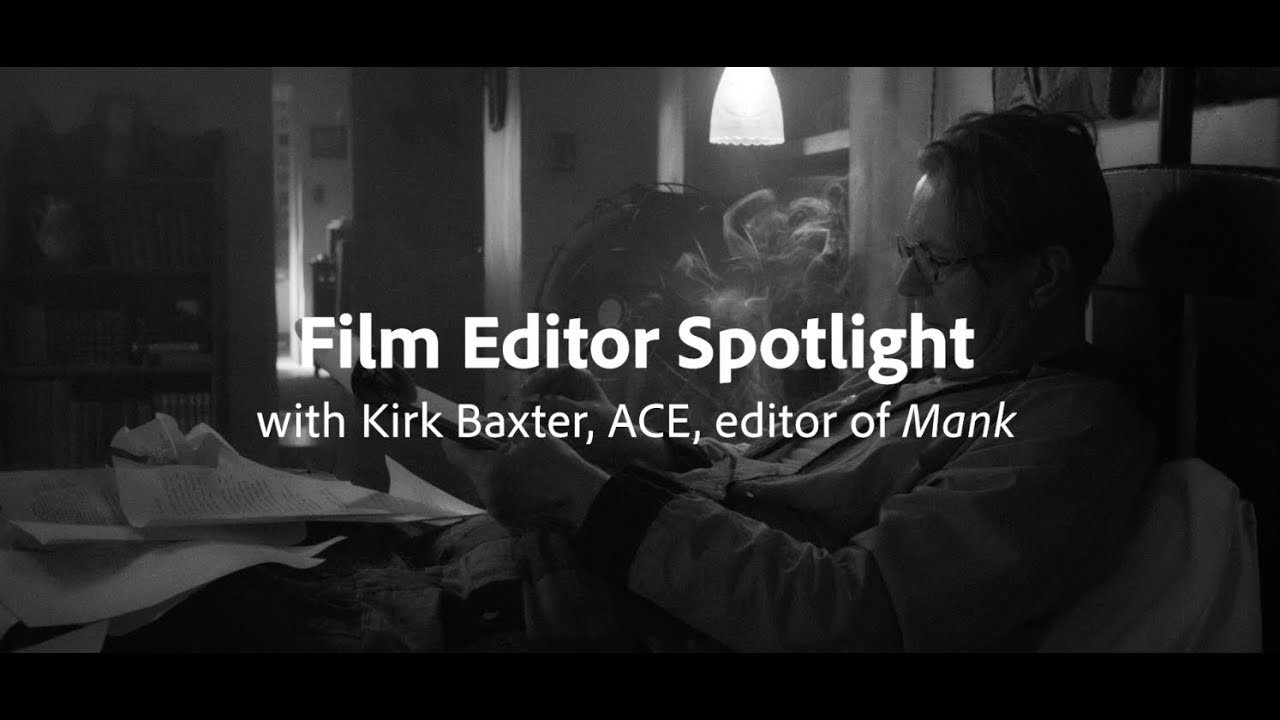
The reason for that is I find that whenever I'm editing a video for YouTube, I like to have all the footage for that video, all the assets, images, everything like that, all in one place. I'm going to make a new folder in this main folder. In the how-to plant footage that I have provided, I have a duplicate of everything I've provided for you to follow along and edit. I'm currently going to save it on the desktop. We're going to hit that ''Browse'' button and save it wherever we want to save it. Keep it simple and then we're going to put it in whatever location we want to put it in. We're going to click on ''New Project'' and then we're going to call our new project whatever you want to call it, let's call it, I don't know, how to plant.
#LEARN ADOBE PREMIERE PRO PRO#
The Premiere Pro Interface: Once the loading screen is done with Premiere, it should have some opening box like this.
#LEARN ADOBE PREMIERE PRO FULL#
I'll show you how to export your video from Premier Pro directly or how to export your video from encoder if you have the full Creative Cloud suite.
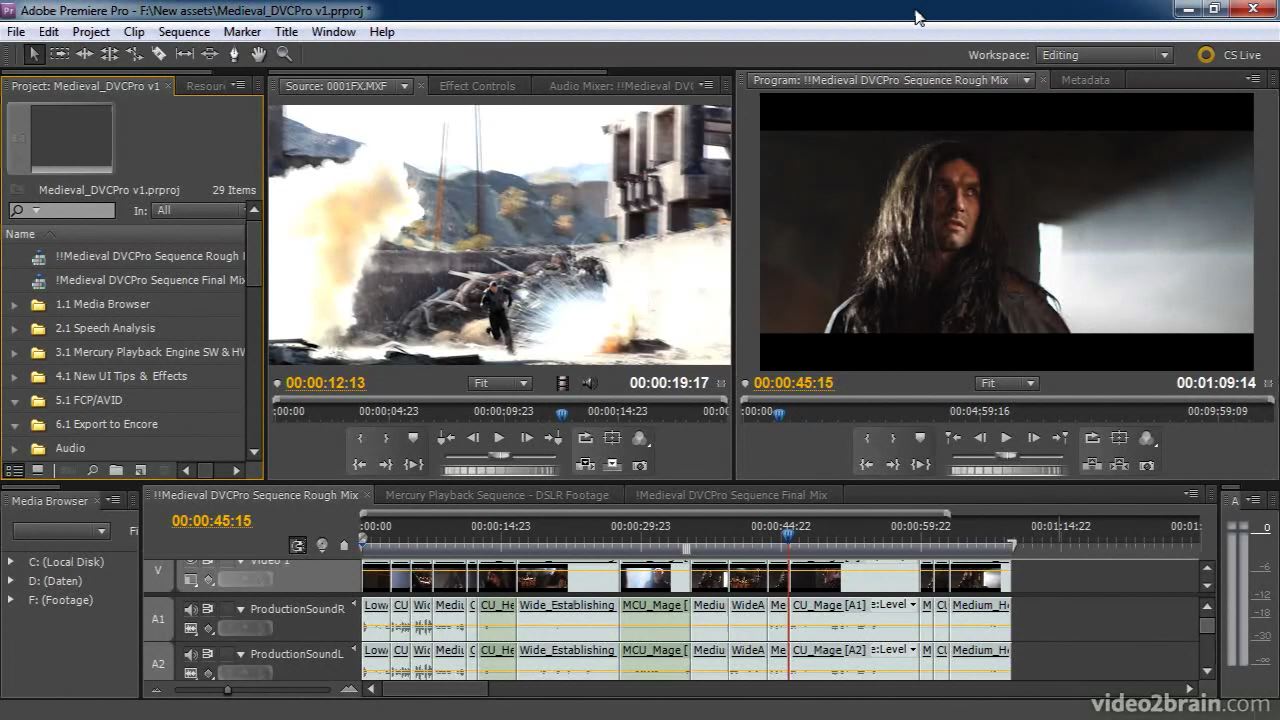
Finally, we'll go over some basic color correction, how to add and balance music for the background, and also how to do a few simple audio tweaks as well, before we finally set it up to export. Also, create a little intro for the video using some images and then also create an end screen for the video as well. Then put in our B-roll footage, which is just another word for the supplemental content. Then cut together a role, which is the main footage content that you'll use. We'll go over the Premiere Pro interface and how to set up your project and import your footage. The footage will be provided in the description so you can follow along as well. Our project for this class will be to edit a plant how-to video because I love plants. So if you've never touched Premiere Pro before, if you've never opened up the program, this is the class for you. In this class, I'm going to teach you the basics of Premiere Pro, focusing on exactly what I think you'll need to edit a "How-To" video for YouTube. On my YouTube channel, I like to document my chaotic good life through documentary style vlogs, which I call vlogucumentaries, tutorials, reviews, and whatever else I'm vibing. I've produced content for big tech companies, clothing brands, and also PBS. Introduction: Hello everyone, I'm Hallease, a digital storyteller, YouTuber, and the Creative Director and Executive Producer for StumbleWell productions.


 0 kommentar(er)
0 kommentar(er)
